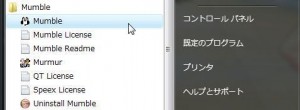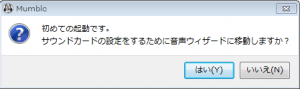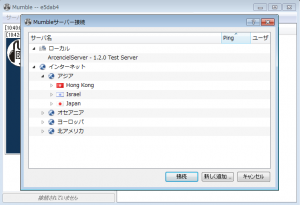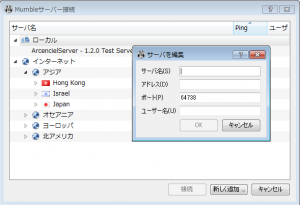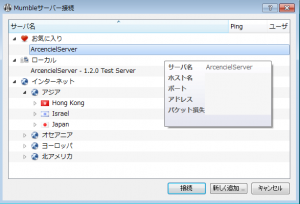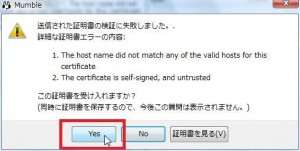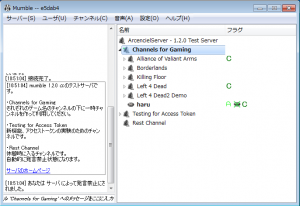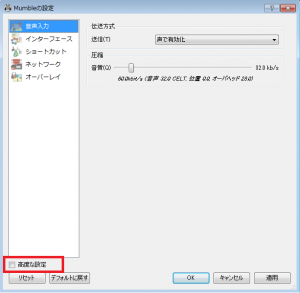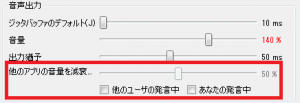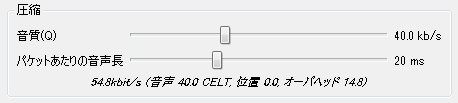- 2010-10-01 (金) 22:52
設定です。
プログラムの起動
まず、スタートメニューからMumble フォルダを探してその中にある、Mumble を実行します。
初回起動時の設定ウィザード
初回起動であれば次のようなダイアログが表示されます。
はい、を選びます。
音声調整は、このウィザードを使用するのが一番簡単です。
詳細は音声ウィザードのページを参照してください。
証明書ウィザード
音声ウィザードが終了するか、設定をキャンセルした場合は証明書ウィザードが表示されます。
証明書ウィザードのページを参照してください。
証明書は必ず作成するようにしてください。
サーバ接続設定
音声と証明書の設定が終わると次はサーバブラウザが表示されます。
サーバブラウザ
世界中の公開サーバが国別に表示されます。
プライベートなサーバを追加するにはサーバブラウザの下部の「新しく追加」ボタンを押します。
情報を入力するダイアログが表示されます。
サーバ名 お好みで
アドレス サーバ管理者から指定されたもの
ポート サーバ管理者から指定されたもの
ユーザ名 自分の好きな名前(全角可
追加されたサーバは「お気に入り」としてサーバブラウザ上に表示されます。
接続したいサーバを選択して接続ボタンを押すと接続されます。
1.1.x 用のサーバ情報も表示されます。1.1.x 用のサーバを選択した場合は自動的に1.1.x互換クライアントが起動して接続されます。
例のごとく証明書エラーが出るので Yes を押して飛ばしましょう。
正規の証明書は高価なためフリーサーバでは、たいていこのエラーが出ます。
サーバにパスワードが設定されている場合はここでダイアログがでます。
管理人から聞いたパスワードを入力しましょう。
一度入力すると設定が保存されます。
接続すると次のような画面がでます。
必ずWindowsの上部に、Mumble — 1.2.0 と表示されていることを確認しましょう。 Mumble — 1.1.x と表示されている場合は旧バージョンのサーバに接続しています。
接続時のエラーとか
登録されたユーザのパスワードが違います。
登録ユーザで、証明書の情報が一致しない場合にでます。その場合は正しい証明書をインポートするか、サーバの管理人にユーザ登録情報を削除してもらう必要があります。
ユーザ登録をした覚えがないのにこのエラーが出る場合は、すでに ユーザ名が使用されているためユーザ名を変更しましょう。
SupurUser での接続時は毎回このダイアログが表示されてパスワードを入力する必要があります。
サーバーへの接続に失敗しました: Host not found.
このエラーが出る場合は、アドレスもしくはポートが間違っています。
推奨設定
いくつか推奨される設定と注意点があります。
それぞれ必要そうな箇所を読んでください。
高度な設定の表示
標準では設定できない変更なので、設定画面の右下の「高度な設定」にチェックを入れて設定できるようにします。
わけのわからないところの設定を変更するのが嫌な人はこの次で紹介する、オーバレイや音量の話が終わったらチェックをはずしておくことをお勧めします。
サーバの管理権限を持つ人は、チェックを入れておくことをお勧めします。これにチェックが入っていないとACLの設定画面が表示されません。
オーバレイ
ゲーム画面上に同じチャンネルにいるユーザの発言状態を表示する機能です。
ゲームによっては、これが原因で起動しなくなることがあるので調整が面倒な人はオフにしておきましょう。
オーバレイの設定を変更した後は必ずMumbleを再起動してください。できればOSも再起動したほうが良いでしょう。
音声出力設定
ジッタバッファのデフォルト・出力猶予
これらの値は小さいほど遅延が少なくなるようですが、あまり小さいとデバイスによっては音声出力が不安定になります。
発言の終了時にプッというような音が聞こえるような場合はこれらの値を調整してください。
他のアプリケーション
Windows Vista/7 特有の設定です。
他のユーザの発言中にゲームを含むMumble以外のボリュームを絞る機能です。
これがデフォルトでは 50% 、つまりは他のユーザが発言しているときはゲームのボリュームが半分になるように設定されています。
環境音を拾わない理想的な環境であれば有効かもしれませんが、通常はゲームの音が聞き取りづらくなります。
Mumble 1.2.0の場合は100%にしておきます。
Mumble 1.2.1 以降 の場合は下2つのチェックを外します。
音声入力設定
音質は高ければ良いというわけではありません。
Mumble の推奨設定は音質40.0kb/s、音声長 20ms です。
音質は大きければ大きいほど音質が良くなりますが、使用する通信帯域が大きくなります。音声長20ms以上でで32kb/sより小さくするとコーデックがCELTからSpeexに変わります。パケット当たりの音声長は、小さくすればするほど遅延が小さくなりますが、使用する通信帯域が大きくなります。
Mumble の通信帯域が大きくなればなるほど、ゲーム中のラグが大きくなったりもしますので調整が必要です。
ショートカット
便利なショートカットを割り当てておくことをおすすめします。
音声入力設定で「声で有効化」を選んでいる人はショートカットに「押している間発言禁止」を設定しておくと良いでしょう。
不意の環境音(家族が部屋に入ってきたときとか、ヘッドセットの位置を直すときとかの音)がマイクに入らなくて便利です。
設定画面の「ショートカット」から「追加」を選んで新しいショートカットを追加しましょう。
ショートカットに設定するキーや、キーの抑制を行うかを設定します。
ショートカットに設定するキーは何を選んでもかまいませんが、マウスの左クリックを設定するのだけはやめましょう。
キーの抑制は、指定したキーが押されたことをMumble以外のアプリケーションから認識出来なくなる機能です。キーの抑制はゲームプロテクトによってはチートと誤判定される場合があります。
nProtect 採用ゲーム
一部のnProtect Game Guard採用のゲームでオーバレイ機能をオンにしていると、ゲームを開始できないことがあります。
その場合はオーバレイ機能をオフにしてください。オーバレイをオフにしたあとは必ずPCを再起動してください。
Windows XP上で動作するnProtectとの相性があまりよくないようです。Windows 7やVistaであれば問題なく使用できる場合もあります。
また、ショートカットキーの設定にある「抑制」という項目にチェックを入れていると同様にnProtectと干渉してゲームに不具合をきたす場合があります。
もし、Mumbleのオーバレイをオフにしたり、抑制のチェックをはずしても問題が発生する場合は、Mumbleのインストールフォルダからmumble_ol.dllを削除してください。
起動時に警告が出ますが、動作に支障はありません。
Dxtory
Mumbleのオーバレイ機能とDxtoryは相性が悪いため、Mumble側のオーバレイを有効にした状態でDxtoryを使うことはできません。
Dxtoryを使う場合は必ずMumble側のオーバレイ機能をオフにしましょう。オーバレイ設定変更後はOSを再起動してください。
もし、Mumbleのオーバレイをオフにしても問題が発生する場合は、Mumbleのインストールフォルダからmumble_ol.dllを削除してください。
起動時に警告が出ますが、動作に支障はありません。
Microsoft Visual Studio 2010およびWPFアプリケーション
Windows Presentation Foundationという枠組みを使って作られたソフトウェアとMumbleのオーバレイとの相性がよくありません。
Visual Studio 2010 自体もWPFを使っているようで相性がよくありません。
最新版のMumble 1.2.3 では修正予定です。