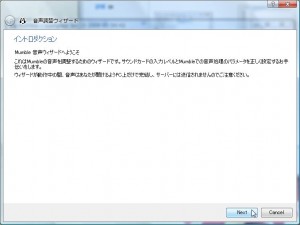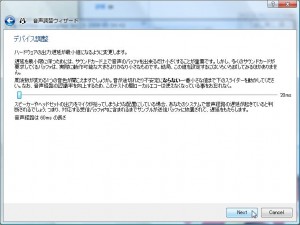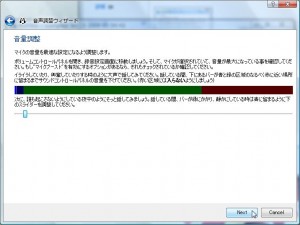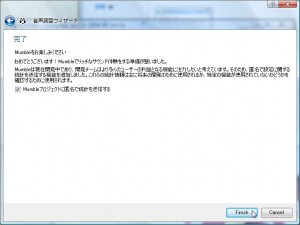- 2010-04-12 (月) 1:08
ウィザードの開始です(ぁ
OSやデバイスの音量設定をしてからウィザードを進めてください。
Mumble はOSやデバイスの設定を一切変更しません。
また、マイクの位置も定めておきましょう。
デバイス選択
この画面から完了画面まで、マイクが拾った音がダイレクトにスピーカに出力されます。
入力デバイス
マイクのことですね。
システム
Windows XP の環境であれば DirectSound 、Windows 7/Vista の環境であれば WASAPI が選択されていると思います。
ASIO 対応のサウンドカードを使用しているのであればこれ以外にも ASIO が選択できます。ASIOはサウンドデバイスを低遅延で制御するための仕組みです。ASIO4ALL、ASIO Multimedia、ASIO DirectX 等の擬似的にASIOを実現するドライバは使用できません。
デバイス
基本はデフォルトデバイスでよいと思いますが、複数サウンドデバイスを接続しているような場合は調整する必要があるかもしれません。
エコーキャンセル
基本は設定しなくても大丈夫ですが、マイクにどうしてもスピーカやヘッドフォンの音が入ってしまう場合にハウリング防止のためにチェックします。
出力デバイス
システム
システムは入力で述べたとおり。
出力デバイス
デフォルトで大丈夫だと思いますが音が出ないなら設定をいじってみるとよいかもしれません。
位置音響
対応のゲームで、プレイヤの位置を考慮した音声処理がされますが、韓国製オンラインゲームをやる場合ならほぼ対応していないのでチェックしないまま放置でよいです。
対応ゲームはこちらから確認してください。
他のユーザが話しているとき…(Mumble 1.2.1 以降)
Windows Vista以降のOS専用の設定です。
他のユーザが発言しているときにMumble以外のアプリケーションの音量を下げます。MMORPGのようにゲーム音がさほど重要でないゲームを主にやるならチェックしたままで、FPSのようにゲーム音を聞き取ることが重要なゲームを主にやる場合はチェックを外した方が良いです。
デバイス調整
この値はサウンドカードやデバイスに依存します。
特に問題ない場合は初期値でかまいません。
値を小さくするほど遅延が小さくなりますが、デバイスによっては音声出力が不安定になります。
音量調整
マイク音量の調整です。
調整中は実際に使用するときと同じ位置にマイクをおかないと意味がありません。
まぁ、説明どおりにやればいけるでしょう(ぁ
発声の検出
Mumble では Skype のように常にほかのプレイヤにマイクの音を伝えるようなことをせずに特定の条件化でマイクを有効化し音声を相手に伝えます。その条件をここで設定します。
プッシュ・トゥ・トーク
いわゆるプッシュ・トゥ・トーク (PTT : Push to Talk)のことです。
ショートカットで設定されたキーをおしている間だけ発言が有効になります。
S/N比
音声信号中のノイズ比率を加味して音声を有効化します。
些細なノイズでも発言が有効になるため、この設定は高度なノイズキャンセリング機能のついた数万クラスのマイク(ヘッドセット)を使用していない限り使わないことをおすすめします。
この設定は推奨されません。
音声信号の大きさ
単純に音の大きさで音声を有効化します。
ちゃんと設定したらこれが環境音を一番拾いにくいです。
この設定で調整することをお勧めします。
スライダーの調節(音声信号の大きさ)
バーの明るい部分が現在の信号の大きさです。
バーが緑のところまで行くと発言が有効になり、黄色の部分にあるときは発言中であると判断され、赤色の部分にあるときは発言していないと判断されます。
スライダーを動かして、声を出していないときは赤色の部分で落ち着くようにし、声を出しているときに緑や黄色の部分で推移するようにします。特にしゃべり始めが緑になるのが望ましいです。
鼻や口で意識的に呼吸してみたり、強めにマウスやキーボードをクリックするなどしても、バーが赤色の部分で落ち着くように、最悪でも緑色の部分に入らないように設定します。
品質と通知(Mumble 1.2.1以降)
品質の設定
自分の声を相手に送信するときの音質を設定します。
あまり高い設定にすると、あなた自身の回線を圧迫するだけでなく、聞いている側の回線を圧迫することにもなるので注意しましょう。
低
音質が低く、遅延も高い代わりにネットワーク帯域をあまり使わない設定です。
音声コーデックにはSpeexが使われます。
バランス
音質の良さ・遅延の低さとネットワーク帯域の間のバランスが取れた良い設定です。
音声コーデックにはCeltが使われます。
高
音質も良く、遅延も低い代わりにネットワーク帯域の消費が大きい設定です。
インターネット経由の通話ではなく、LANのようなネットワーク帯域の消費があまり問題とならない環境で推奨されます。
音声コーデックにはCeltが使われます。
通知設定
通知を読み上げ
テキスト読み上げで通知を読み上げます。
テキスト読み上げを無効にして
テキスト読み上げの代わりにサウンドファイルを再生します。
用意されているサウンドファイルがしょぼいので使わないほうがよいでしょう。
完了
ここでウィザードは終了です。
Mumble 1.1.7 から、開発者に統計情報を送信する機能が追加されました。
個人を特定するような情報は含まれていないのでmumble の機能改善のためにチェックしたままにすることをおすすめします
どんな情報が収集されるのか知りたいという人は次のページで取得データの統計情報が公開されているので確認してみると面白いですよ。
フランス、ドイツで圧倒的な人気で、日本も決して無視できないユーザ数です。