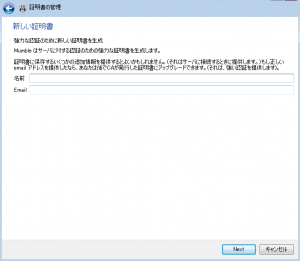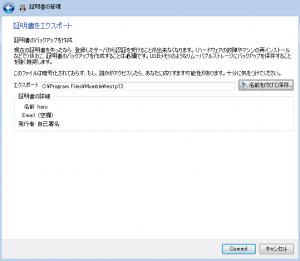- 2010-04-19 (月) 8:53
証明書の作成
Mumble 1.2 ではパスワードの代わりに証明書を使ってユーザ認証を行います。
パスワードの代わりになるものですのでなくさないようにしましょう。
といっても難しい設定をする必要はなく、ウィザードに従ってやればすぐできます。
Mumble 1.2を起動して音声ウィザードで設定が終わったらすぐに証明書ウィザードが表示されます。
作業の選択
初回起動時には「新しい証明書を作る」を選択して Next を押します。
2回目以降は「証明書をインポート」を押し、証明書を Mumble に登録します。
証明書のバックアップをとりたい場合は、「現在の証明書をエクスポート」を選択します。Mumble に登録された証明書がない場合はグレーアウトして選択することができません。
証明書の自動発行( Mumble 1.2.1 以降)
通常は新しい証明書を作るを選択して証明書を作りましょう。
「証明書の自動発行」を選んで「次へ」を押すだけです。
証明書が自動で発行され、「MumbleAutomaticCertificateBackup.p12」というバックアップファイルがマイドキュメントフォルダ(Windows XP)かドキュメントフォルダ(Windows 7/Vista)に保存されます。
新しい証明書を作る
名前とEメールアドレスを入力します。面倒であれば空欄でもかまいません。
名前は、証明書の所有者をあらわすもので、特別な意味はないので自由につけてかまいません。ここで設定した名前とログイン時のユーザ名は関係ありません。
Eメールは、Mumble が自動生成した証明書を正規のEメール証明書に置き換えるときに使用します。また、サーバによってはユーザ登録の削除時に確認メールを送るために使ったりします。
証明書のエクスポート
作成した証明書のバックアップを作成します。バックアップを作成しないと証明書の作成が完了しません。
「名前をつけて保存する」ボタンを押して適当なところに保存しましょう。
最後にCommitを押すと作業は終了です。
OSの再インストール等で Mumble の設定が消失したときは、ここでバックアップした証明書のファイルを使用してユーザ認証の情報を回復しますのでなくさないように気をつけましょう。
証明書をインポート
すでに証明書を持っている場合はこちらを選択してインポートします。
どこかのサーバでユーザ登録をしていて、その登録情報を失いたくない場合は必ず証明書をインポートするようにしましょう。
「開く」ボタンを押してバックアップした証明書を選んで「次へ」を押すだけです。
完了を通知する画面が出るので「完了」を押して終わりです。
現在の証明書をエクスポート
証明書の作成時にエクスポートしたものを削除してしまった場合に使用します。
「名前をつけて保存する」ボタンを押して適当なところに保存しましょう。